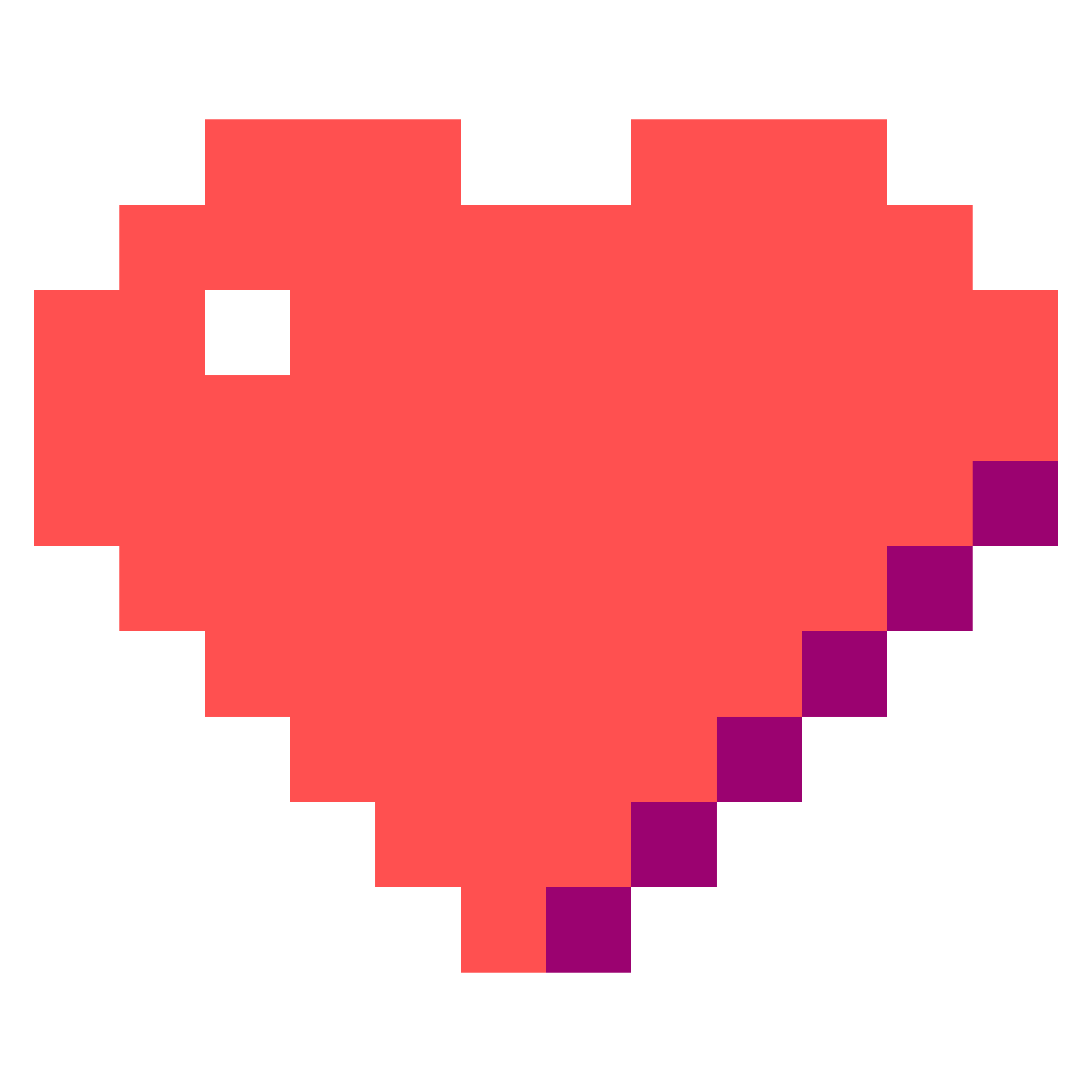制作一个便携版Windows10[Win To Go/Windows on USB]
一、引言
家里的一台用了七八年老电脑(宏碁的一款)主板坏了没办法用,于是扒了一块256G的SSD,经过测试速度还可以,准备用来做一个Windows To Go,留作备用以及起到补全Linux生态的作用。
说是Win To go,不过实际上只是借用了Ventory引导VHD虚拟磁盘文件的功能,但这种实现方式更具灵活性且方便管理,具体的体现有对磁盘分区的管理方式,跟便于迁移、备份等。
二、准备
- SSD+硬盘盒
- Windows10镜像:MSDN
- VirtualBox
- Ventoy
- GParted
pacman -S virtualbox
yay -S ventoy-bin
pacman -S gparted
三、步骤
(一)、通过VirtualBox安装Windows虚拟机
注意虚拟硬盘类型选择VHD,选择动态分配大小(推荐)/固定大小,分配空间不超过VHD所存放的分区的总大小。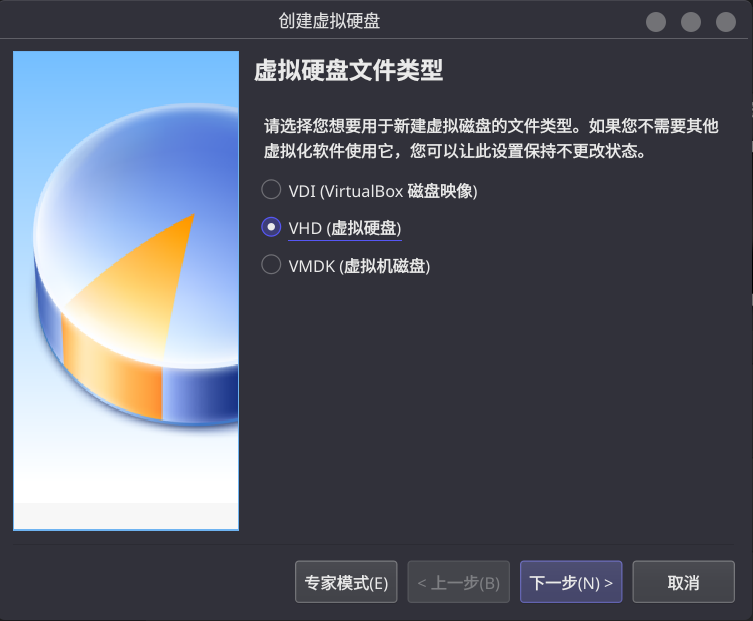
打开虚拟机设置,系统->主板->拓展特性中勾选“启用EFI”和“硬件时间使用国际标准时间(UTC)” 之后只需要正常将Windows安装完成即可
(二)、使用Ventoy格式化可移动存储设备
- 使用Ventory的GUI程序,检查目标是否正确
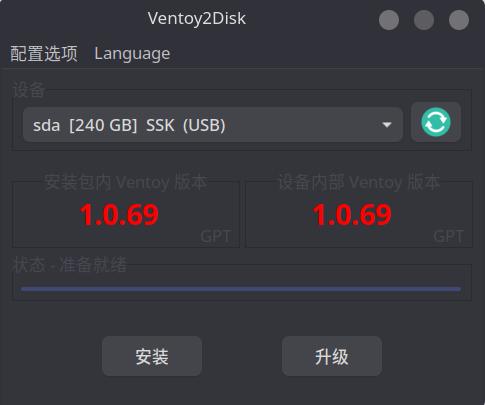
- 配置选项中将分区类型改为GPT
- 分区设置中设置好在磁盘最后保留一段空间,我设置了100GB
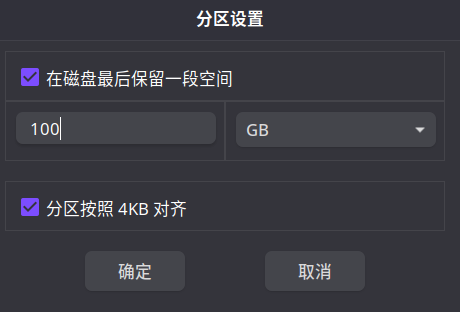
4.确认无误后选择安装
于是我们得到了一块内置Ventoy硬盘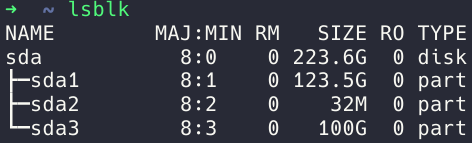
(三)、使用GParted格式化分区
引导VHD格式的Windows系统需要放在NTFS文件系统的分区中,默认情况下Ventoy分区是ext4类型,我们可以直接把第一个分区(名称为Ventoy)格式化成NTFS。(注意需要先卸载才能进行格式化)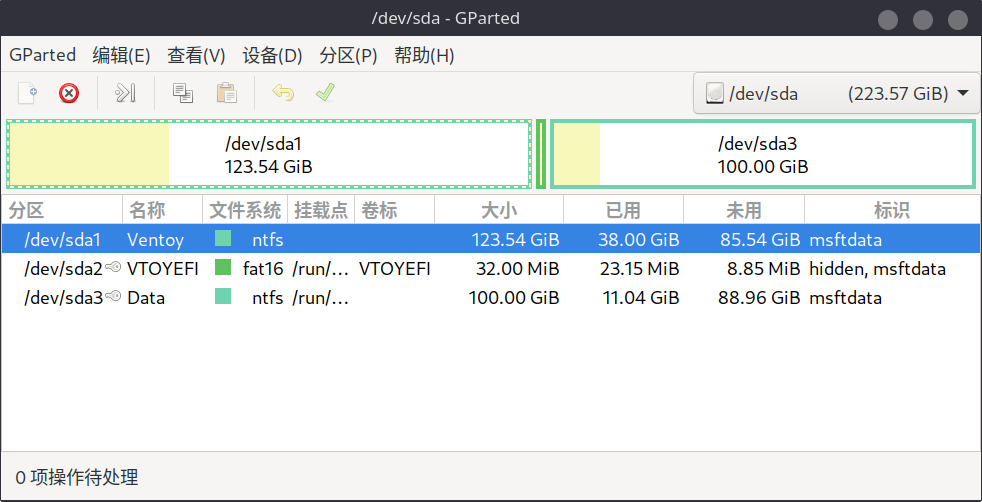
顺便将之前预留的100GB格式化出第三个分区,我这里依然选择NTFS,充当Windows的数据盘(D盘)。根据自己的需求可以选择其他格式
(四)、安装Ventoy Windows VHD 文件启动插件
参考官方文档
从链接中下载 ventoy_vhdboot.img 文件 把下载后的文件放在U盘第1个分区(就是放ISO文件的分区)的 ventoy 目录下(默认没有这个目录,需手动创建,注意大小写),即 /ventoy/ventoy_vhdboot.img 就可以了
(五)、将VHD文件放入Ventory分区
直接拷贝先前VirtualBox创建的虚拟机的VHD即可(不需要是根目录),最后差不多是这样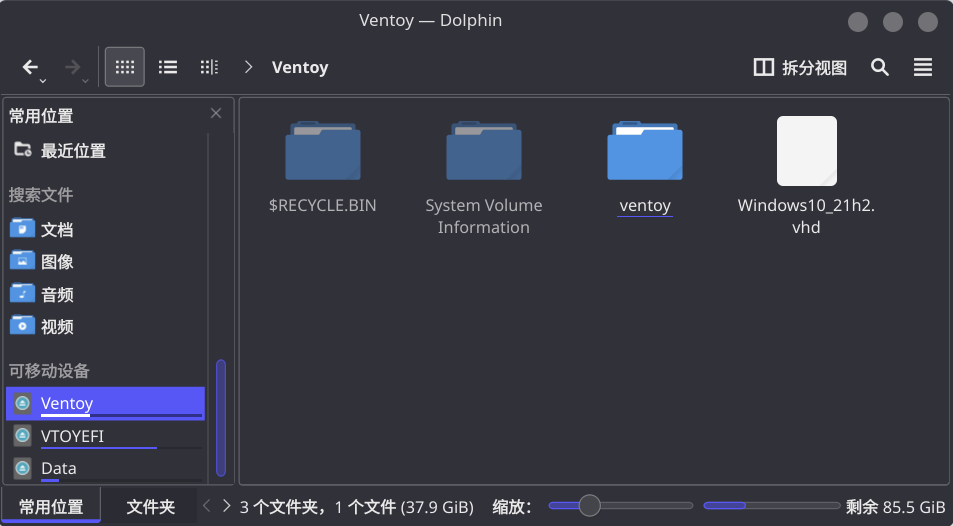
(六)、启动
将Win To Go插入电脑,进入快速启动菜单(F12),选择对应的启动设备进入Ventoy的Grub界面,之后选择对应的VHD文件启动即可进入Wiindows
(七)、Windows下的一些配置
更新驱动、安装软件、进入磁盘管理并删除不必要的盘符
四、存储结构
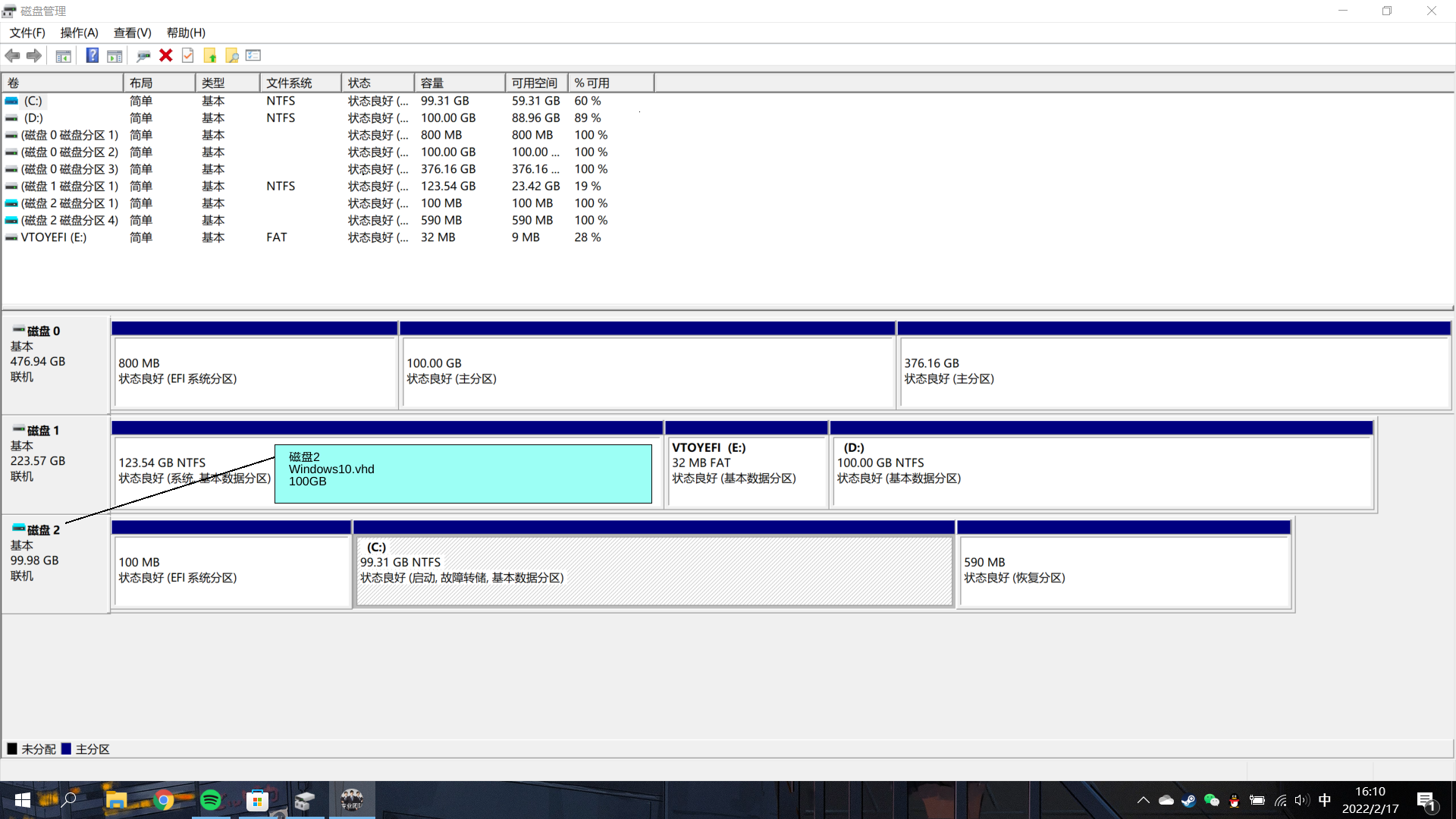
五、可能出现的问题
- Linux Windows 时间不一致(一般相差8小时),如果步骤(一)中有记得勾选“硬件时间使用国际标准时间(UTC)”的话应该不会出现这个问题不过笔者没试验过,因此把解决方法贴在这里:Linux Windows 时间不一致